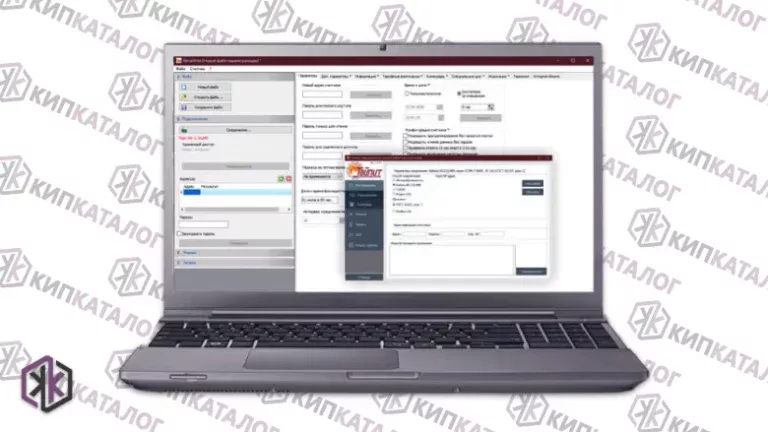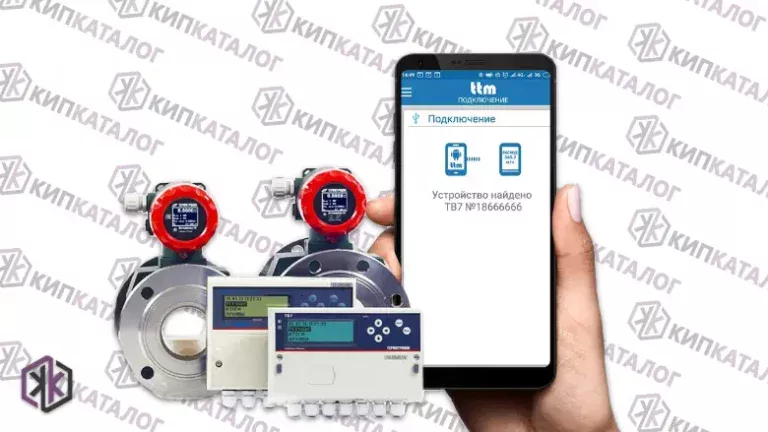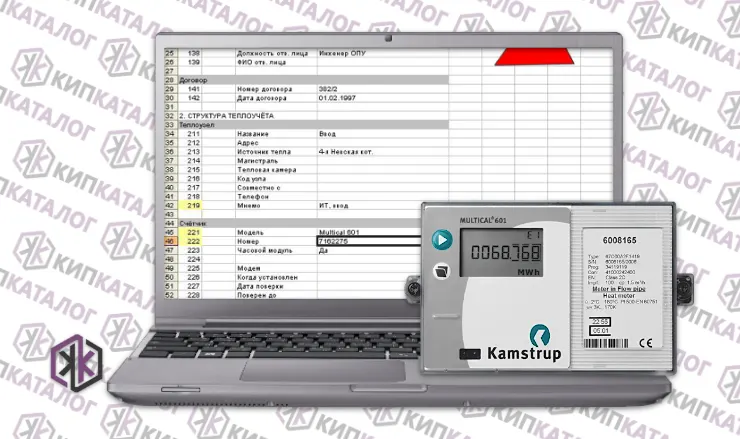Снятие показаний с тепловычислителей Взлет ТСРВ
⎋ Инструкция по снятию показаний с тепловычислителей Взлет ТСРВ с помощью программы DataReader – Архивный считыватель
Для тепловычислителей Взлет ТСРВ имеется бесплатная возможность снятия показания об энергопотреблении на персональный компьютер с помощью программы Взлет СП (VzljotSp DataReader — архивный считыватель).
☞ Бесплатно загрузить облегченную версию (компонент) Взлет СП можно по ссылке.
Установка программы Взлет СП
Чтобы скачать показания тепловычислителя Взлет необходимо скачать и распаковать программу Взлет СП (DataReader) на компьютер.
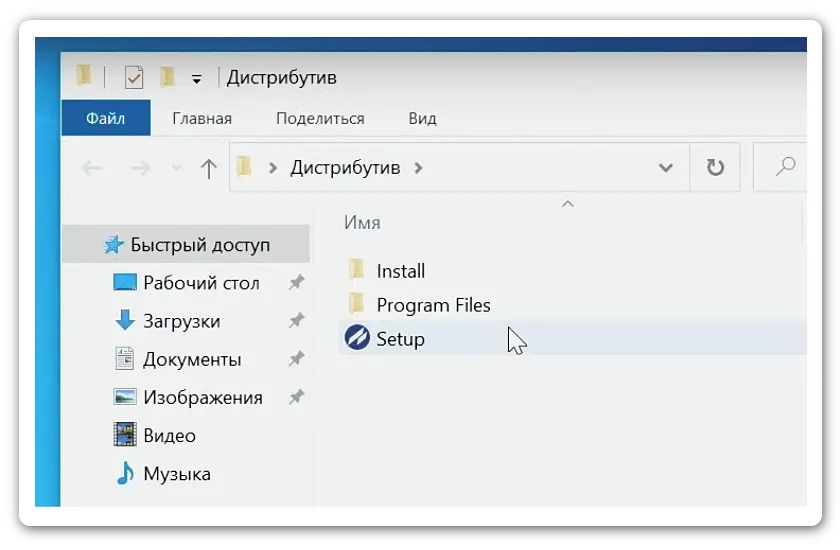
После распаковки дистрибутива, нажмите на ярлык «Setup», чтобы запустить установку ПО «Взлет СП». Установщик программы распакует и настроит необходимые для работы библиотеки и компоненты. По окончании установки нужно выполнить перегрузку компьютера.
После перегрузки ПК установка версии Взлет СП продолжится автоматически. Выбираем «Установить Взлет СП» и соглашаемся с лицензионным соглашением.
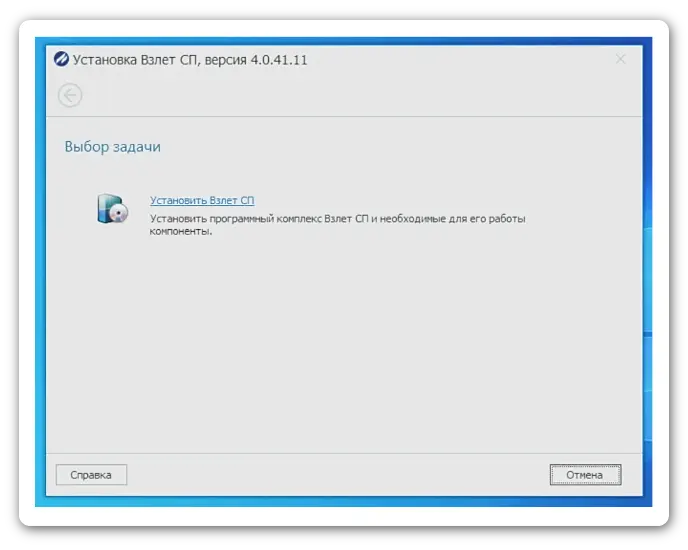
После нажатия кнопки «Далее» вы попадаете в раздел «Выбор компонентов». В данном разделе необходимо установить «галку» рядом с параметром — «архивный считыватель» (см. изображение 3).
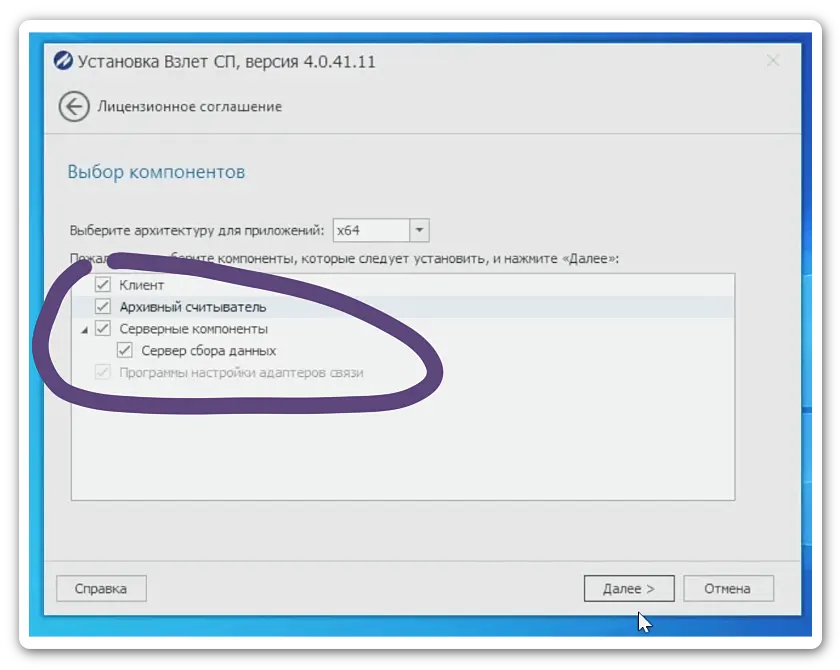
Затем установите внешние компоненты — драйверы Guardant. Для прохождения процесса жмите кнопку «Далее».
После установки на рабочем столе компьютера появятся три иконки:
- Взлет СП. Консоль
- Взлет СП. Клиент
- Взлет СП. Архивный считыватель
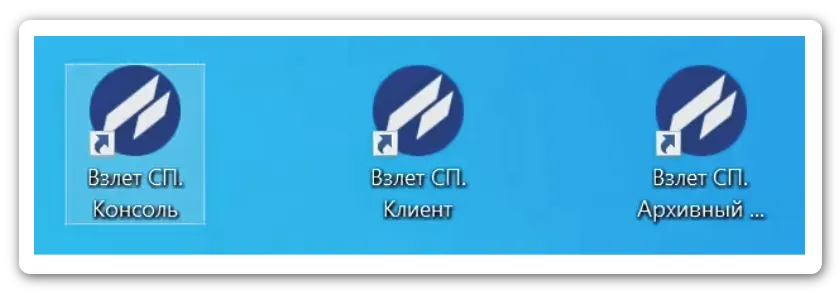
Снятие показаний с помощью Взлет СП. Архивный считыватель
Для примера будем снимать информацию и параметры с тепловычислителя ТСРВ-043, который подключен к компьютеру с помощью адаптера интерфейсов USB-RS-232/RS-485 ВЗЛЕТ АС мод. 2.0.
Запускаем программу архивный считыватель (DataReader) и нажимаем кнопку «Войти». Имя пользователя и пароль по умолчанию: admin / admin.

☞ Программа «Архивный считыватель» — это упрощенная версия ПО «Взлет СП», которая предназначена для снятия информации, просмотра архивов тепловычислителей Взлет и построения отчетов потребления теплоносителя.
Нажимаем кнопку «Найти прибор и собрать данные»
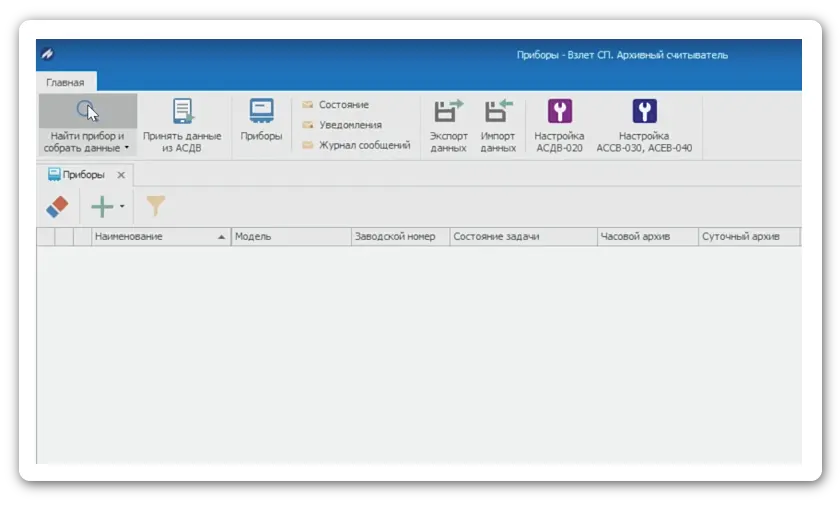
В окне настроек поиска прибора Взлет, для COM-порт, выбираем «Прямое подключение» и порт, который появился в системе при подключении преобразователя интерфейсов (USB-RS-232/RS-485 ВЗЛЕТ АС мод. 2.0.).
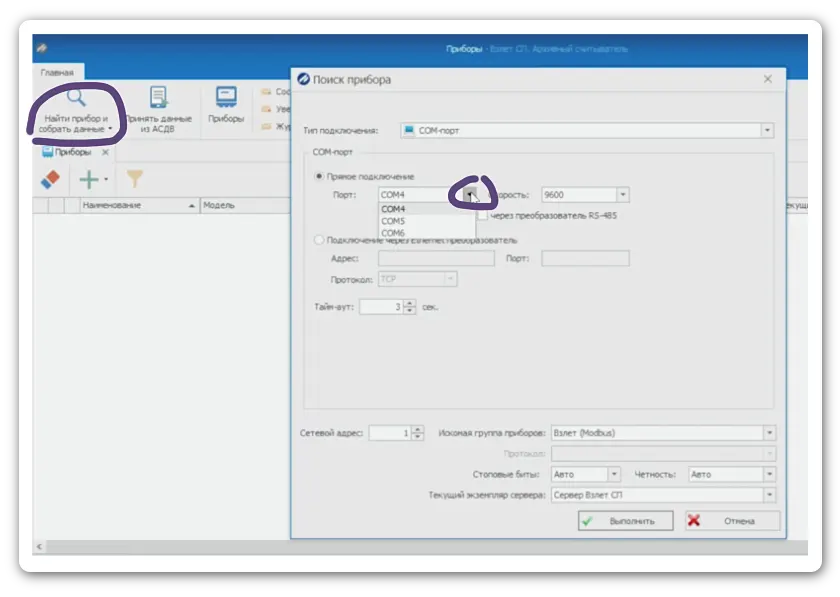
☞ Узнать точный номер COM-порта, к которому подключен тепловычислитель через адаптер интерфейсов Взлет можно в диспетчере устройств в настройках вашей операционной системы Windows. Раздел — Порты (COM и LPT) → USB Serial Port (COM …)
Выбираем в соответствующем окне скорость обмена с прибором учета. Для тепловычислителя ТСРВ-043 скорость передачи данных → 4800 (как и у ТСРВ-034, -026М). Для ТСРВ-042 скорость передачи данных → 9600.
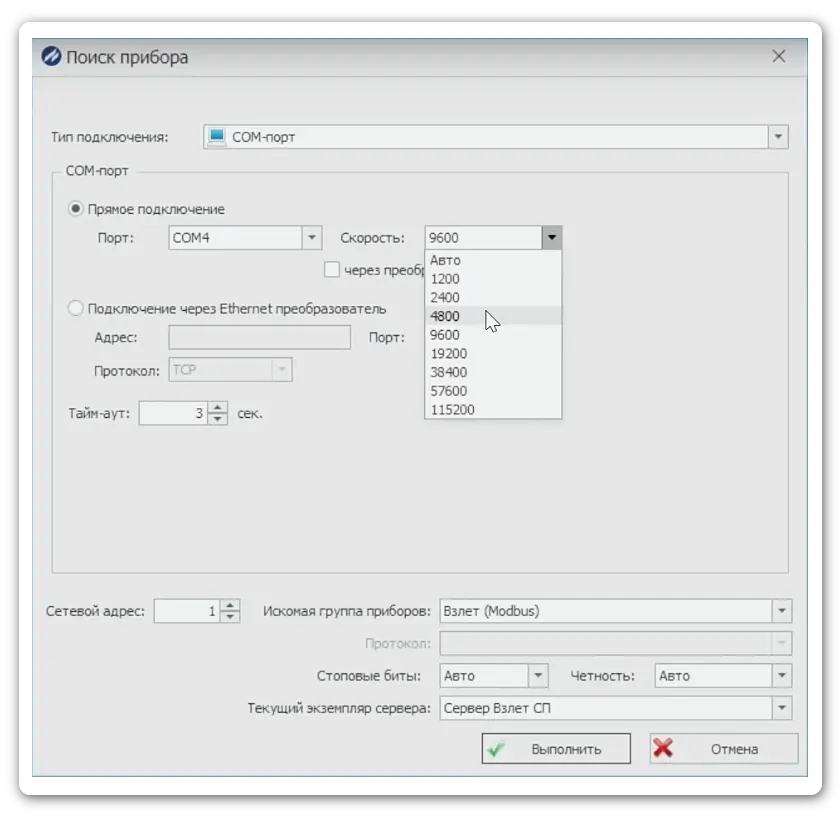
☞ Скорость обмена всегда можно поменять в настройках подключения, если не удалось соединится с прибором. Если переключение не помогло, рекомендуем проверить коммуникационные настройки тепловычислителя.
Других настроек подключения не требуется (остальные разделы оставляем по умолчанию). Нажимаем кнопку «Выполнить». Начнется процесс соединения с прибором учета.
Эта информация оказалась полезной?